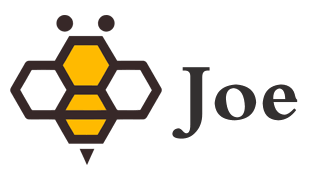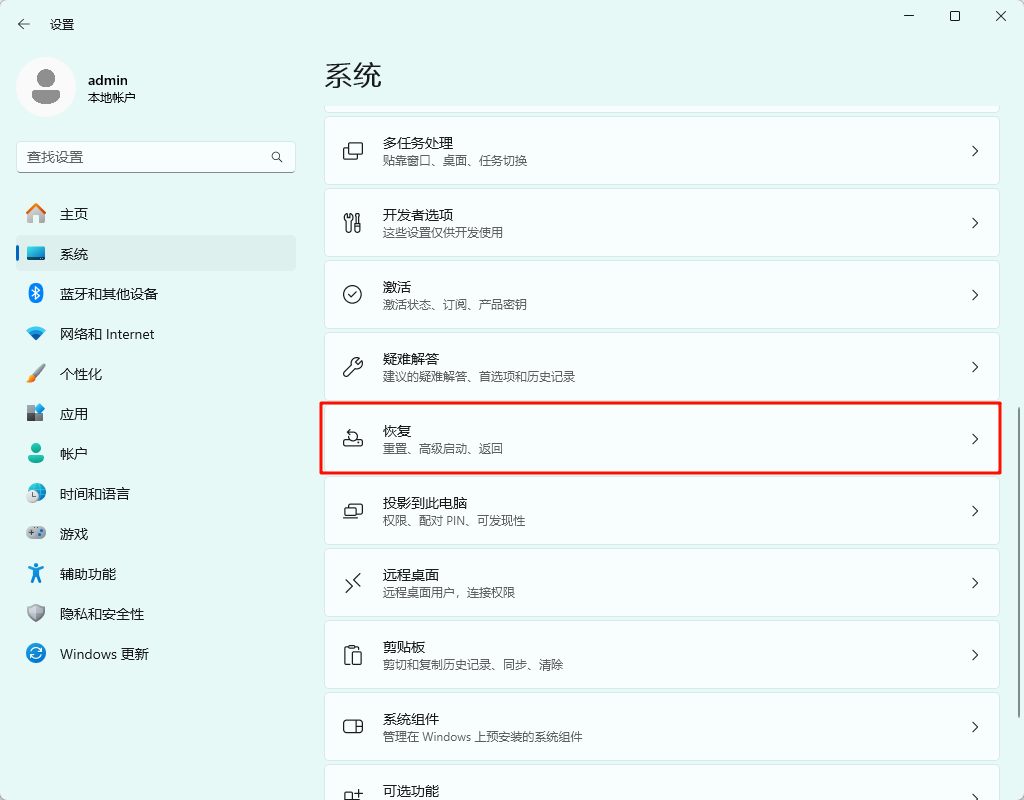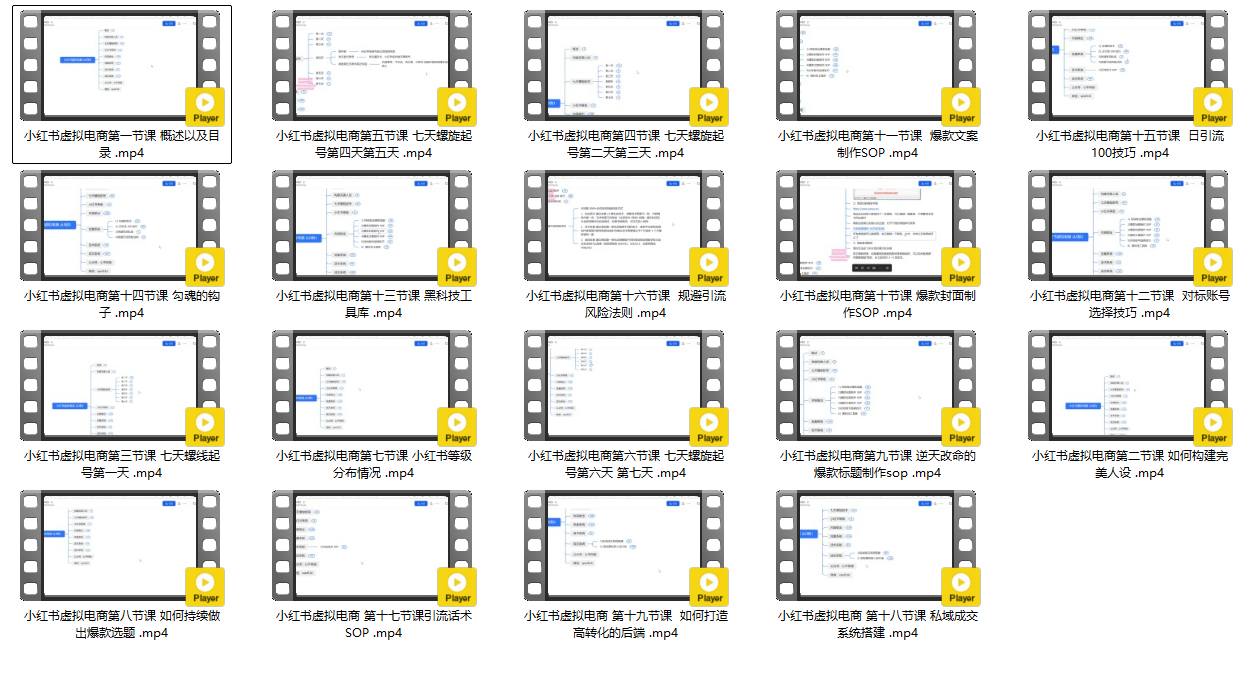一、软件下载
控制端可从微软官方获取软件,访问下方链接(如链接无法解析,可能是地址出错或网络状况不良,可前往 Microsoft Store 搜索 “Microsoft 远程桌面” 进行下载):
二、被控端设置
- 在被控端设备的系统设置中,找到 “远程桌面” 选项并开启。
- 可添加授权远程登录的用户至 “远程桌面用户” 处,默认当前登录用户即可使用。如图所示:
![图片[1] - 轻松上手:微软远程桌面软件(Microsoft Remote Desktop)的全方位教程 - 分享啦! 图片[1] - 轻松上手:微软远程桌面软件(Microsoft Remote Desktop)的全方位教程 - 分享啦!](https://fenxiang.la/usr/uploads/2025/03/1994622793.png)
三、控制端设置
- 打开 Microsoft 远程桌面软件,点击右上角 “添加电脑”(如下图)
![图片[2] - 轻松上手:微软远程桌面软件(Microsoft Remote Desktop)的全方位教程 - 分享啦! 图片[2] - 轻松上手:微软远程桌面软件(Microsoft Remote Desktop)的全方位教程 - 分享啦!](https://fenxiang.la/usr/uploads/2025/03/2345361452.png)
- 输入被控端设备名称(如 BJH—WORK)或其 IP 地址(如 192.168.2.121)即可,参考下图:
![图片[3] - 轻松上手:微软远程桌面软件(Microsoft Remote Desktop)的全方位教程 - 分享啦! 图片[3] - 轻松上手:微软远程桌面软件(Microsoft Remote Desktop)的全方位教程 - 分享啦!](https://fenxiang.la/usr/uploads/2025/03/551918523.png)
点击链接后,需输入用户名及密码进行验证。若输入账户密码一直提示错误,可参照以下办法,此前我因直接用微软账户登录且未设置本地密码就导致一直提示用户名密码无效。
- 方法一(本地账户登录) :
按步骤改成本地账户登录(如下图所示)
![图片[4] - 轻松上手:微软远程桌面软件(Microsoft Remote Desktop)的全方位教程 - 分享啦! 图片[4] - 轻松上手:微软远程桌面软件(Microsoft Remote Desktop)的全方位教程 - 分享啦!](https://fenxiang.la/usr/uploads/2025/03/3909136981.png)
输入对应的用户名与密码后,在控制端输入上述本地账户信息即可连接。- 方法二(微软账户登录) :
在被控端重新登录微软账户,按提示输入相关信息(邮箱、密码等),随后在控制端输入对应微软账户的邮箱及密码即可远程。
- 方法一(本地账户登录) :
注意事项
本教程所例为局域网内访问设置,公网访问则需要拥有公网 IP,且完成内网端口映射等复杂操作,需谨慎对待。